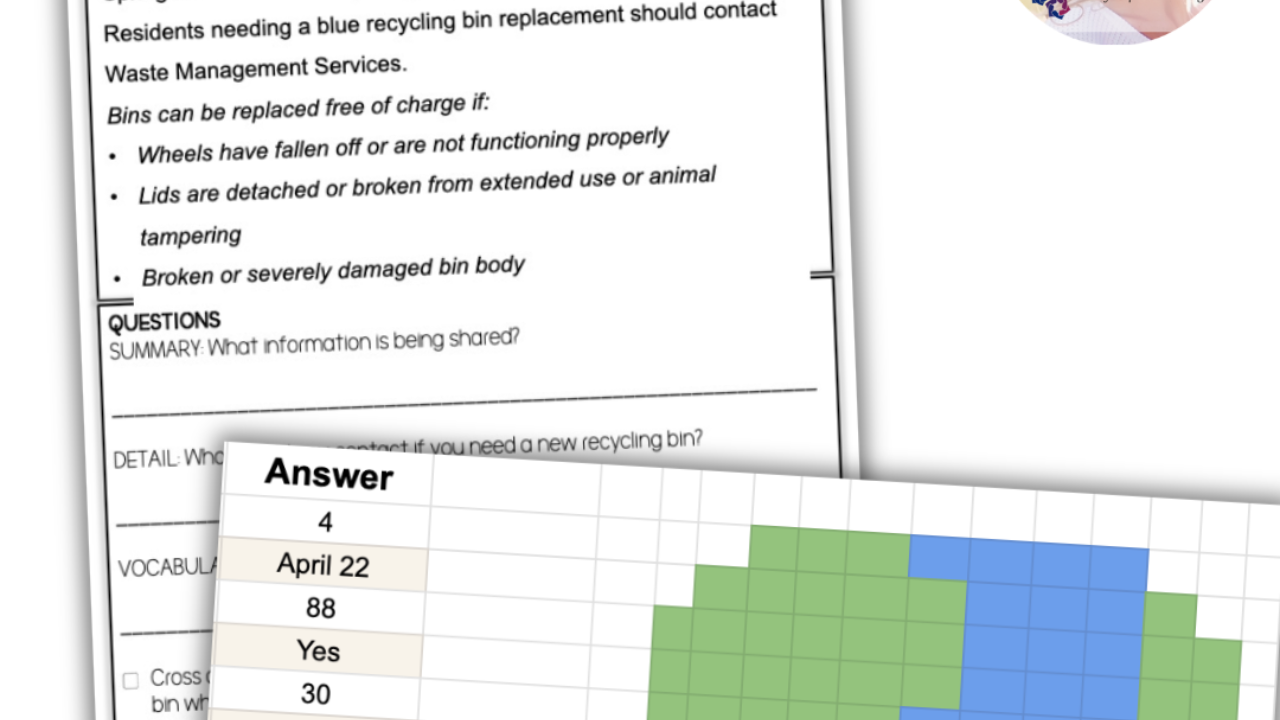Boom Cards: How to Guide
Feb 17, 2021
You may have heard of Boom Cards and thought to yourself, ‘Oh- just another teaching fad I’m not going to waste my time learning about or investing money in.’ Well, let me tell you that this isn’t a trend and deserves a second chance!
Contrary to the majority of the coverage you may see about Boom Cards, I find them totally appropriate for high school and transition age young adults with special needs.
If you are unsure what a Boom Card is, it’s basically a digital version of a Task Card or Clip Card, which means it’s way more versatile and cooler (and has the perks of all things digital)!
This is a comprehensive overview of Boom Cards and how to get started using them in your own classroom. If you need more convincing to create an account, see my positive sentiments below:
9 Reasons I LOVE Boom Cards:
-
You can use the program COMPLETELY FREE (Free membership, free decks, and free practice. I feel like an infomercial even typing that, but it’s truly too good not to try!)
-
You can pull reports to see how students did answering the questions in a Boom Card deck (When your students play a deck of Boom Cards their responses are recorded and Boom can spit out reports to show you how a single student or entire class did. This is ideal for tracking IEP goal data!)
-
Ability to KEEP practicing (Students can keep practicing the deck over and over and over again and you don't have to do anything! What’s not to love about that?)
-
Target goals from a distance (Boom Cards are a great way to target student IEP goals (even those goal on community skills, at a distance). Did someone say remote learning?!?)
-
Endless options of Boom Cards (There are probably millions of decks to choose from. I actually have no idea how many decks are available, but it has to be close to a million!)
-
Variety of ways to assess knowledge (Students answer the questions in a variety of ways (#differentiation) including selecting from a field of text, selecting from a group of pictures, moving graphics around, typing in responses, and the list goes on!)
-
Academic or Leisure (With the wide variety of cards, you can have students use Boom Cards for academic or functional skill practice AND for recreation and leisure using decks based on interest.)
-
Electronic OR Paper/Pencil (Yes, you can print cards to paper! Obviously not all decks will be conducive to this option, but it is a great option for those no tech days, when a student’s device dies, for students who don’t have access to the internet, etc…)
-
The endless wait time (Students work at their own pace while still getting the feedback on their response immediately!)
Now that I’ve convinced you, let’s get started!
Create an account, start with Free Membership <<<Click NOW
If you are a skeptical buyer, then start with the free account and add only free decks until you decide if it’s worth the commitment (or until your Admin gets back to you about paying for a membership).
Membership Types

(as of February 2021)
After you’ve tested the waters and like what you see (and receive approval from your Admin), you may want to venture past the free decks. Here’s what you need to know to get started!
Create a Class
Click ‘Classes’ at the top blue bar, far left. You see the blue ‘New Classroom’ button on the left side, click that. Click on the automatic class name that it gives you and you can change it to whatever you like. May I suggest, if you have two of the same class (say Consumer Math 1st period and 3rd period), put them all in the same Classroom and call it Consumer Math.

Class Code, URL & QR Code
You can give your students the class code so they can log in easily OR you can use the URL. See the note about all students being able to see everyone else’s profile (don’t use this option if you are worried about cheating)!

If your students can scan a QR code with the best of them, then this is a great option. Consider using this for both in-person and remote learning since any smartphone or smart device (iPad/Tablet) can read it. Not sure how to use a QR code? Open your smartphone Camera app, hover over the QR code like you want to take a picture but don’t, then click on the link that pops up.
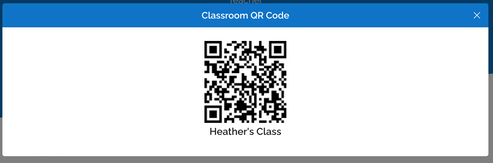
Adding Students
Now that you have a Class, you can add students one at a time or by class. IF you type in a whole class, then you can designate for every student to get the same Password. If you don’t want other students completing decks for each other, then I would create each student on their own.




Boom Learning will automatically give each student a username, but you can change that (thankfully) to something easier for your students to remember. Just click on the name and a text box will appear for you to adjust the username. See how I was able to change the username from payal-708 to payalk from the pictures below.

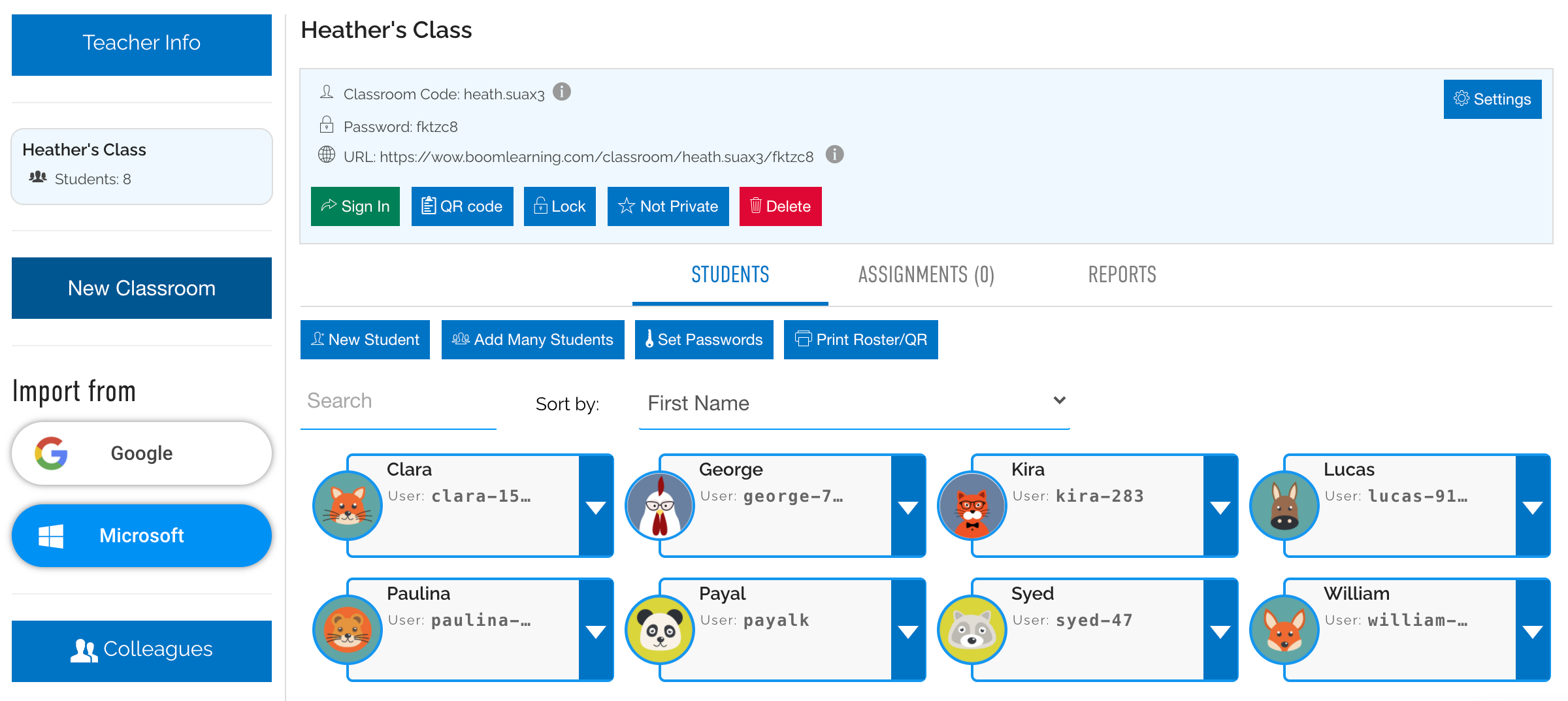
Deleting a Classroom
If you only teach semester classes or made 2 of the same on accident and want to get rid of that extra class, then you can delete the extra Classroom. I like the fact that you are forced to type in DELETE into the box to confirm you really want to make that decision.

Okay, you got your Membership (free or paid), Classes are created, and Students are added. Let’s get some Decks in your Library and you are basically ready to go!
Library
This is where you will find your Boom Card decks. Deck= Boom Cards. Think of it like the junk drawer that holds your actual decks of playing cards. When you need a deck of Boom Cards, go to the Library.

Search, Buy, and Download Boom Card Decks from Boom or TeachersPayTeachers
You can buy decks directly from Boom Learning’s Store (look at the top of your browser window and click Store) OR through TeachersPayTeachers. Let’s break down these ‘Boom Cards Buying Options’ a little more…
Boom Learning
In the Store section (top blue ribbon, click Store), you can find FREE and paid Boom Card decks.
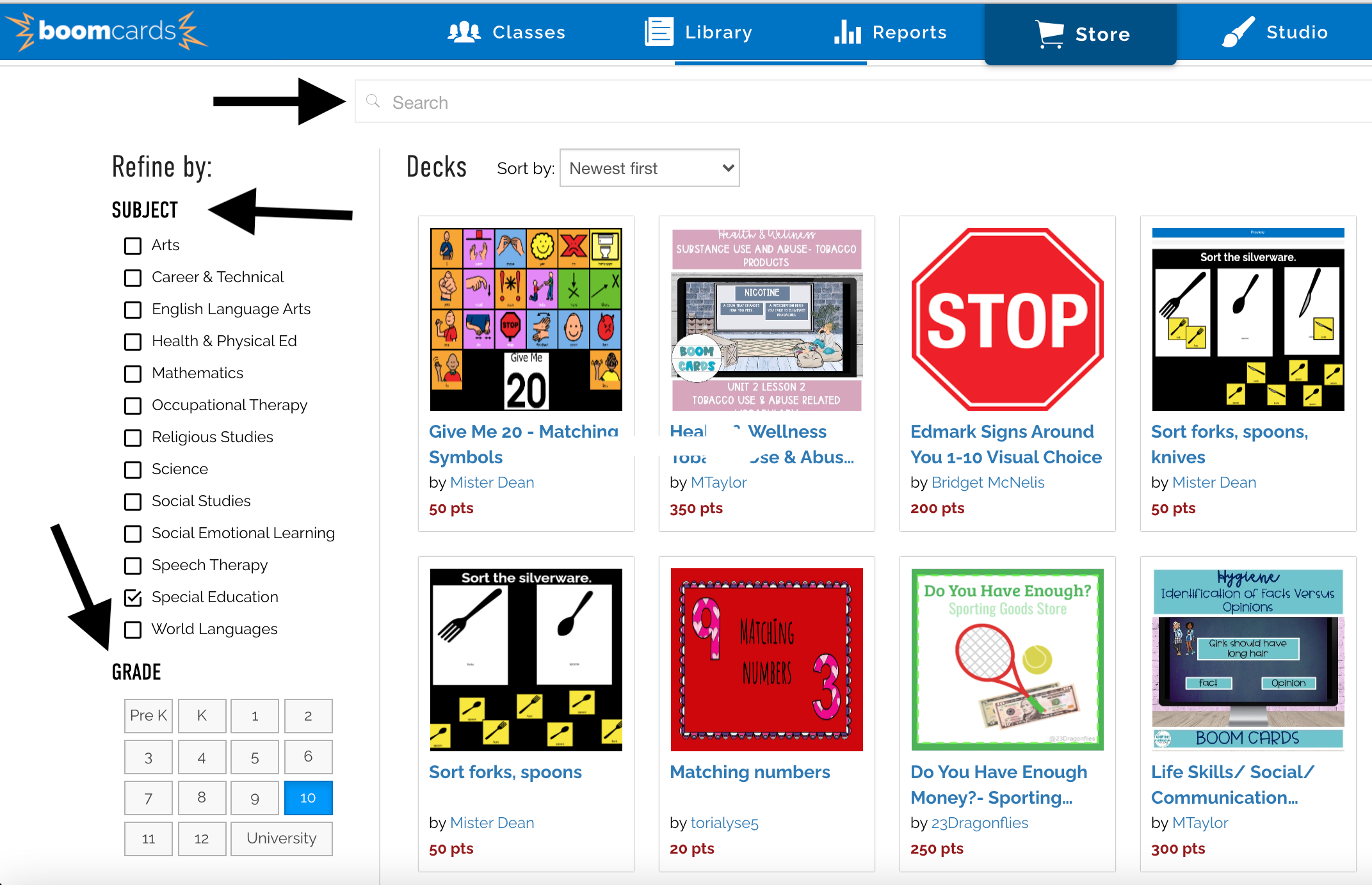
To find exactly what you want, filter by Subject and Grade Level (on the left) and type in Keywords (like- Laundry or Life Skills) at the top.
Once you find a deck that you think might be what you need, click on it to look at a preview. The top will show you a single card and below is a description of the deck.
You can click Full Size Preview to trial the deck as if you were a student. You can see if the text is read aloud and the level of questioning. You’ll only be able to see 4 cards, but that’s enough to help you decide if the deck is right for you.


If you like that deck, click Related at the top right and see what bundles that deck is in and if there are other similar decks.

And if you fall in love with a deck, give the creator a Follow. You’ll be notified when they post new Boom Card decks!
Now that you know WHERE to find the Boom Cards, let’s talk about how you purchase them.
Buying Points to Buy Decks from Boom Learning
It’s like a carnival, buy tickets to ride the rides = buy points to buy the decks. If you want to stick with straight cash, then opt to purchase your decks from TeachersPayTeachers. Do yourself a favor and don’t try to convert the points to dollars in your head, just decide what you think a deck is worth (mine are 200 points each) and go from there.

(as of February 2021)
TeachersPayTeachers
When you buy a Boom Card Deck from TeachersPayTeachers, you will download a file, not the actual deck. Look at that file and click the picture or words that have the embedded URL link to download the actual deck. Yes, Boom Learning requires sellers to embed the links into graphics or text when selling on TeachersPayTeacher. I’m not sure why, but this has caused a lot of confusion for some. So, just keep looking all over that document you downloaded until you see the CLICK HERE or picture of a Boom Card or Boom logo.


If the link doesn’t work, reach out to the TPT seller! I’ve personally had issues with links changing when I saved a document as a PDF and am thankful buyers have reached out to kindly say, ‘Hey, the link isn’t working!’ It’s a quick and easy fix from the seller side to get access to the deck you purchased.
Once you click that picture, it will connect you to the website and you click ‘Yes, it’s me’ at the bottom of the page. (Save yourself some time and sign-in to your Boom Learning account before adding decks to your library)


Now that the deck is in your Library, you’ll want to find it so you can actually use it! Go to the Library at the top blue bar, then click Purchased on the left hand side. Do you see how the left hand side is your friend when you want to basically do anything? Glad we are picking up on Boom Learning trends!

Connect with Google Classroom
This is possible, but I’ve never done it. So, here is a video instead!

How to Get the Boom Card Decks to Your Students
There are a few different ways to do this. At first it will seem confusing, but after you get the hang of it you’ll be thankful for the flexibility- trust me!
Assign a Deck to a Single Student
If you want to assign a deck to a single student, go into Classes, find the student, click the down arrow next to their name, and assign from there.
Assign a Deck to a Whole Class
If you want to assign a deck to a whole class, find the deck in the Library, click the down arrow, and Assign from there. You’ll click the box to the right, then X out of the pop-up box.


FastPin
A FastPin is a way for students to put in a few characters to access a Boom Cards deck. You create the FastPin, you have students go to> http://boom.cards/fastplay (I would have student’s Bookmark/Star/Favorite this website), then enter in the characters to access the deck. You can’t access data when students use this method, so if that is important to you then use another option



Hyperlink to a Specific Deck
If you want to have students access the Classroom or decks from your class website, Canvas or Google Classroom Page, or PDF weekly assign doc, then consider a HyperLink. You can drop this link anywhere AND easily email it to students!


Yes, you can print to paper your digital learning cards. Just remember that printing is best for decks that have straight forward answers since you can’t move pieces around!

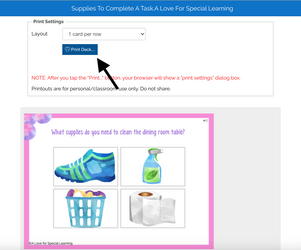
Hide Cards
When you become obsessed with Boom Cards and accumulate an overwhelming amount of decks, consider using the Hide Cards feature.
Reports (Not available with Free Membership)
Show me the data! Yeah, if you teach special education then you’ve heard that. Boom throws you a big win and offers you great reports. Go to the top blue ribbon and click Reports. A great perk is that you can export and print your data! Here are the types of data you can pull from the reports (for an individual student or whole class).
Report Types
-
Number of times a deck has been played
-
How many questions the student answered correctly
-
Time spent playing the deck
-
Average, Best, and Last % of correct answers for a deck (great for comparing before lesson unit knowledge with after unit knowledge, like a pre/post test)


How Your Students Log-In
The best way to show this is via video! Please note that students can use the https://wow.boomlearning.com/signin/student link to log in and should have access to their Username and Password in order to log in to see only their profile!
I hope that gets your brain going. I use Boom Cards during centers (stations), to practice skills during asynchronous remote learning, during free time, and during specific lessons.
Qualities of a Good Boom Cards Deck
If you want some insight about finding quality and student appropriate decks, here is what I look for when buying and aim to include when creating decks for my students in special education:
-
Age appropriate colors
-
Age appropriate graphics
-
Number of steps required of the student on a single card until they receive the positive ‘ding’ reinforcer
-
Card quantity (fewer is usually better since many student’s attention span is short)
-
Size of button/selection for easy choosing (especially for students with weak hand-eye coordination)
-
Text read aloud option for questions
The last perk- Colleagues! If you have other teachers who share the same students, go find them using their email address and share students! Work smarter, not harder, my friends!

Phew, that was a lot! I hope you feel more informed and willing to give Boom Cards a try! Please know there are way more perks and such that are available and you'll likely stumble across them as you become more familiar with the program.
Check out my Boom Cards here!
They may be exactly what your students need!
If you are more of a need-to-watch-a-video-to-really-get-it type of learner? Visit the Boom Learning YouTube channel for more! Below are my recommended clips!
How to Create a Class (start at 1:20)
How to Create Students (start at 2:40)
How to Import Class from Google Classroom
How to Get Students Started (Personally, I prefer Option One)
How to Get & Read Reports (Video 1) and (Video 2)
How to Assign to a Single Student
How to Use Boom Cards WITHOUT a Membership (FREE)
Fast Pin Via Zoom (start at 2:15)
How to Assign Boom Cards on Google Classroom
You in? Grab this bundle!